

The ability to program the hearing aids without cables makes fitting more convenient, more comfortable, and less time consuming for both you and the patient. The SurfLink Programmer provides a robust communication link between wireless hearing aids with Iris Technology and Inspire.
Wireless Programming sets up the SurfLink Programmer, assists with reestablishing connection with the hearing aids if the connection is lost during a fitting, helps locate the desired hearing aid by emitting a tone from the device if multiple unassigned hearing aids are detected, provides details regarding the wireless settings conflict dialog box, and aids in ending a wireless fitting session.
Plug the square end of the USB cable into the back of SurfLink Programmer making sure it is inserted fully.
Insert the rectangular end of the USB cable into an open USB port on your PC.
Follow the on screen prompts to install the programmer.
Locate the SurfLink Programmer at least .66-3 meters or 2-10 feet from the patient.
| Note: Up to 6 SurfLink Programmers can be used in one office. Multiple SurfLink Programmers should be at least 4 feet apart from each other, preferably 6 feet. |
Once installed, the SurfLink Programmer will automatically detect all compatible wireless hearing aids operating within range of the programmer. See Get Started for more information.
| Note: To select the SurfLink Programmer as the default wireless programmer used within Inspire, see Programmers. |
If you have wireless hearing aids for demo purposes or have staff members who wear hearing aids with Iris Technology, you can instruct the SurfLink Programmer to ignore these devices by entering the serial numbers into Inspire via Wireless Preferences.
| Note: This feature applies to wireless programming only, therefore, if a serial number is entered but the hearing aid is connected via a programming cable, the aid will display in the connection toast. |
Below is a picture of the SurfLink Programmer and descriptions of the indicator lights. See the SurfLink Programmer Manual for instructions on setting up and operating the SurfLink Programmer. For assistance with solving SurfLink Programmer issues, see Troubleshooting or Wireless Diagnostics.

| SurfLink Programmer Indicator Light | Description |
Green |
Indicates the SurfLink Programmer is receiving power from the PC. |
Blue |
Indicates data is being transferred to the left hearing aid. |
Red |
Indicates data is being transferred to the right hearing aid. |
If connection is lost during the fitting, Inspire automatically attempts to reestablish connection with the hearing aid(s) for 15 seconds. If this is unsuccessful, a message displays indicating the specific side(s) that went out of range with instructions to reestablish connection.
Open the battery door and then close it or return the hearing aid(s) within range of the SurfLink Programmer.
Click OK.
| Note: Depending on the screen currently accessed when the connection was lost determines whether or not the message box displays. If the message box displays, the process (e.g., Auto Path, Feedback Canceller, etc.) must be canceled first in order to click OK. Once the connection is reestablished, the process (e.g., Auto Path, Feedback Canceller, etc.) must be restarted. If the message box doesn't display and if the connection isn't reestablished, the process (e.g., Change Receiver, Swap Fit, etc.) must be canceled. |
| Tip: Click Cancel to cancel reestablishing connection and disconnect the hearing aid(s). |
If the connection was reestablished, a message displays indicating the specific side(s) was reconnected. Click OK.
| Note: If the connection was not reestablished, a message displays indicating the hearing aid(s) was not found. Repeat steps 1-2. |
If multiple unassigned hearing aids are detected but you're not sure which information corresponds to the devices you want to program, the instrument locator feature helps find the desired device by emitting a tone from the hearing aid.
Click the checkbox to the left of the desired hearing aid to locate.
| Note: Only one hearing aid can be located at a time. |
Select the desired tone level to play in the hearing aid from the drop down list.
| Note: The options are Default, +5 dB, +10 dB, +15 dB, and +20 dB. Default is based on whether or not the hearing aid or patient has an audiogram. If an audiogram exists, 25 dB SPL is added to the PTA and if the calculation is less than 70 dB SPL, the Default is 70 dB SPL. If the calculation is greater than 70 dB SPL, the Default is the calculated level. If no audiogram exists, the Default is 70 dB SPL. |
Click the Musical Note
 to the right of
the hearing aid information and four 3 kHz tone beeps will play
at level selected for
6 seconds.
to the right of
the hearing aid information and four 3 kHz tone beeps will play
at level selected for
6 seconds.
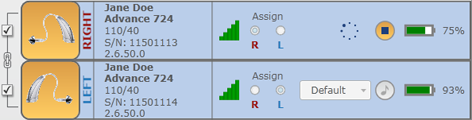
To shorten the tone duration, click Stop
 .
.
In order for wireless communication to work, both the right and left hearing aids must have matching wireless capabilities and the same configuration for Memories, Directionality, Volume Control, Remote Control, Audio Streaming, and Self Learning functionality. If there are differences between the two hearing aids, a dialog box appears asking you to select which device has the desired functionality for your fitting. Once the source hearing aid is selected, Inspire automatically changes the settings in the other hearing aid to match those of the selected hearing aid, allowing wireless communication to function. However, if the source aid contains a specific telephone memory (e.g., Autocoil, Telecoil, etc.), the destination aid may not be changed to the same telephone memory but rather, a compatible memory (e.g., Normal Offset).
Once the wireless fitting session is complete, the physical user controls can be re-enabled to test the hearing aids without exiting Inspire.
Click  to end the wireless fitting session and
re-enable user controls.
to end the wireless fitting session and
re-enable user controls.
| Note: This button is only available in a live fitting. |
| Note: If a session is currently in progress that hasn't been saved, the Save Fitting screen displays. Click Yes to save the session, click No to not save the session, or click Cancel to cancel ending the session. |
The Get Started screen automatically displays.