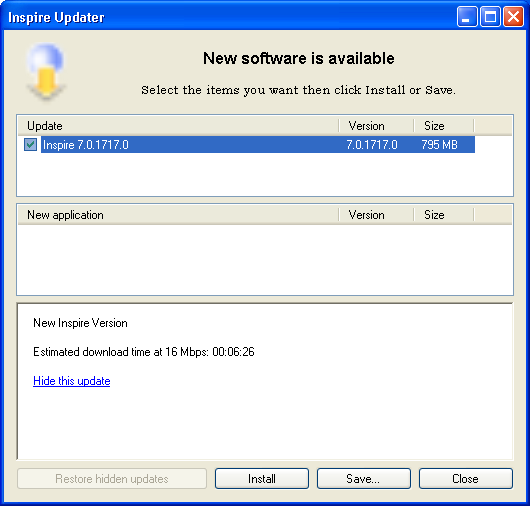Enter or edit advanced preferences.
| Field Name |
Description |
Details |
| Updates Location |
Indicates
if Inspire Updater should check the Internet or a network
location for updates. |
If
Internet is selected,
a live Internet connection is required to check for updates.
If Network Location
is selected, enter the network path or click Browse
to locate the drive and folder and click OK. A network administrator must publish
updates to the location identified in order for Inspire Updater
to download and install full versions or updates on users'
computers that don't have Internet access. This location must
match the Publish updates
to the following location below on the network
administrator's Preferences screen. |
Publish
Updates |
| Publish
updates to the following location |
Denotes whether
or not to publish updates to an alternative location so Inspire
Updater can download and install updates from this location
for users that don't have Internet access. |
If selected,
enter the network path or click Browse
to locate the drive and folder and click OK. This location must match the Network Location above
on the users' computers Preferences screen that don't have
Internet access. |
| Automatically
activate updates when they are published |
Denotes whether
or not to publish the updates automatically to the alternative
location once the download is complete. |
If selected,
updates are automatically published to the location identified
and the next time Inspire Updater checks for updates on users'
computers that have this location identified as the Updates Location, Inspire
Updater automatically downloads and installs the updates.
This checkbox is only available if Publish
updates to the following location is selected. |
| Manage Published Updates (Button) |
Selects
which updates to publish to the alternative location if Automatically activate updates
when they are published is not selected. |
Launches
screen to select which updates to publish to the location
identified. This button is only available if Publish
updates to the following location is selected. Click
Manage Published Updates or right
click on the Inspire Updater icon  on the
system tray and click Manage Published
Updates. Click the checkbox to the left of the desired
updates to publish and click Close. on the
system tray and click Manage Published
Updates. Click the checkbox to the left of the desired
updates to publish and click Close. |
Proxy
Server Credentials |
| Change
proxy username and password (Button) |
Identifies the user's credentials
if a username and password are required to access the Internet. |
This button is only enabled
if credentials are required to access the Internet.
Click Change proxy username and password,
enter the username and password, and click OK. |
 on the
system tray and click Check for Updates
or right click on the Inspire Updater icon
on the
system tray and click Check for Updates
or right click on the Inspire Updater icon  on the system tray and click Check for
Updates.
on the system tray and click Check for
Updates.