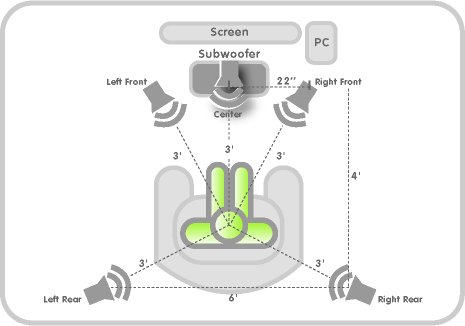

Calibration of the Surround Sound (5.1 and higher) speaker array or stereo speakers is strongly recommended to achieve optimal results with Surround Town. Calibration can be performed either with a Sound Level Meter (SLM) or directly through any hearing aid that is compatible with Inspire. For products that support real-time input monitoring, a hearing aid can be used. For products that don't support real-time input monitoring, a Sound Level Meter must be used. Speakers must be calibrated prior to using Surround Town.
Before beginning calibration, you should verify the speaker set-up on your PC. The following instructions are for Windows® 7 and Windows Vista® with notations for Windows XP when different.
Click Start.
Click Control Panel.
Click Hardware and Sound.
| Note: For Windows XP, double click Sounds and Audio Devices. |
Click Sound.
| Note: For Windows XP, click the Audio tab. |
Click on the speakers.
| Note: For Windows XP, click Advanced under Sound playback and the current speaker configuration displays. Continue at step 7. |
Click Configure and the current speaker configuration displays.
Inspire supports Desktop Stereo Speakers and Surround Sound Speakers (5.1 and higher) settings. Please make sure you have the correct option selected.
Click Test to test the speakers if desired.
| Note: For Windows XP, click OK and the set-up is complete. Continue at step 13. |
Click Next.
Select full-range speakers if applicable.
Click Next.
Click Finish to complete the configuration.
Close any open Windows screens and launch Inspire.
Click Tools from the Menu Bar.
Click Sound Calibration and a dialog box displays that's specific to the type of sound card selected to use.
| Note: If the speakers configured in Windows aren't Desktop Stereo Speakers or Surround Sound Speakers (5.1 and higher), a message that the calibration cannot be performed displays. Click OK. Surround Town will be launched without full optimal stereo or Surround Sound effect. |
If calibrating via a hearing aid, connect and select a right hearing aid. If the aid is a Directional device, make sure it is in Omni mode.
Place the hearing aid or Sound Level Meter in the exact center of the speaker array at that same height as the speakers according to the dimensions specified in the diagram below.
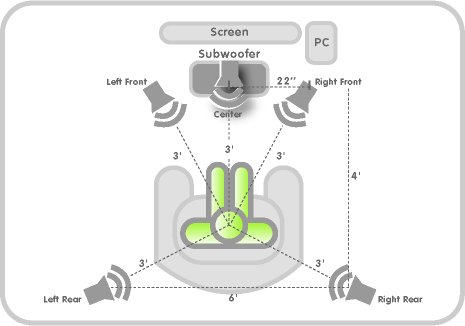
Calibrate the system based on the PC's speaker configuration. See Calibrating Surround Sound Speakers (5.1 and Higher) via Hearing Aid, Calibrating Stereo Speakers via Hearing Aid, Calibrating Surround Sound Speakers (5.1 and Higher) via Sound Level Meter (SLM), or Calibrating Stereo Speakers via Sound Level Meter (SLM) below for additional instructions.
Launch the 5.1 or higher sound card software and make sure that the controls are set to the 70% position for each speaker.
Turn on the speakers connected to the PC and start with the external volume control at 1/4 position.
| Note: The master volume control in your PC will be set to the maximum position once calibration begins. |
Make sure the room noise is kept to a minimum level.
Click Start Calibration and a message displays indicating the master and wave volume controls will be set to 100%.
| Tip: Click Cancel to cancel the calibration. If selected, a dialog box appears asking you to confirm the cancellation. Click OK to cancel the calibration or click Cancel to continue with the calibration process. |
Click OK and the calibration begins.
| Note: When a speaker is being calibrated, it's represented in green. |
| Tip: The Start Calibration button changes to Pause. Click Pause to pause the calibration. Click Resume to resume the calibration. |
| Tip: Click Cancel to cancel the calibration. |
While the calibration signal is playing from the current speaker, adjust the external volume control until the meter reaches the indicator line.
| Note: The thermometer control range is 60-90 dB. If the thermometer bar is red, an unacceptable low or high dB level has been reached. If the thermometer bar is green, an acceptable target dB level (69-71 dB) has been reached. |
Click OK when the correct level is reached for the current speaker.
While the calibration signal is playing from the current speaker, adjust the 5.1 or higher sound card software control for the current channel until the meter reaches the indicator line if necessary.
| Note: If the target level can't be reached using the software control, adjust the external volume control until the meter matches the indicator line. |
Click OK when the correct level is reached for the current speaker and a dialog box appears asking which volume control was adjusted.
Click Software Volume, No adjustment needed, or External Volume.
| Note: When a speaker has been successfully calibrated, a checkmark displays and the speaker is represented in light green. Speakers represented in gray indicate the speaker has not yet been calibrated or is not available. |
Repeat steps 8-10 until all speakers have been calibrated.
Click Save Settings once the calibration is complete.
| Note: Mark the position of the volume control on your PC speakers with a marker or piece of tape. |
Turn on the speakers connected to the PC and start with the external volume control at 1/4 position.
| Note: The master volume control in your PC will be set to the maximum position once calibration begins. |
Make sure the room noise is kept to a minimum level.
Click Start Calibration and a message displays indicating the master and wave volume controls will be set to 100%.
| Tip: Click Cancel to cancel the calibration. If selected, a dialog box appears asking you to confirm the cancellation. Click OK to cancel the calibration or click Cancel to continue with the calibration process. |
Click OK and the calibration begins.
| Note: When a speaker is being calibrated, it's represented in green. |
| Tip: The Start Calibration button changes to Pause. Click Pause to pause the calibration. Click Resume to resume the calibration. |
| Tip: Click Cancel to cancel the calibration. |
While the calibration signal is playing from the current speaker, adjust the external volume control until the meter reaches the indicator line.
| Note: The thermometer control range is 60-90 dB. If the thermometer bar is red, an unacceptable low or high dB level has been reached. If the thermometer bar is green, an acceptable target dB level (69-71 dB) has been reached. |
Click OK when the correct level is reached for the current speaker.
While the calibration signal is playing from the current speaker, adjust the external volume control for the current channel until the meter reaches the indicator line if necessary.
Click OK when the correct level is reached for the current speaker and a dialog box appears asking which volume control was adjusted.
Click Software Volume, No adjustment needed, or External Volume.
| Note: When a speaker has been successfully calibrated, a checkmark displays and the speaker is represented in light green. Speakers represented in gray indicate the speaker has not yet been calibrated or is not available. |
Repeat steps 7-9 until all speakers have been calibrated.
Click Save Settings once the calibration is complete.
| Note: Mark the position of the volume control on your PC speakers with a marker or piece of tape. |
Launch the 5.1 or higher sound card software and make sure that the controls are set to the 70% position for each speaker.
Turn on the speakers connected to the PC and start with the external volume control at 1/4 position.
| Note: The master volume control in your PC will be set to the maximum position once calibration begins. |
Make sure the room noise is kept to a minimum level.
Click Start Calibration and a message displays indicating the master and wave volume controls will be set to 100%.
| Tip: Click Cancel to cancel the calibration. If selected, a dialog box appears asking you to confirm the cancellation. Click OK to cancel the calibration or click Cancel to continue with the calibration process. |
Click OK and the calibration begins.
| Note: When a speaker is being calibrated, it's represented in green. |
| Tip: The Start Calibration button changes to Pause. Click Pause to pause the calibration. Click Resume to resume the calibration. |
| Tip: Click Cancel to cancel the calibration. |
While the calibration signal is playing from the current speaker, adjust the external volume control until the SLM reaches 70 dB.
Click OK when the correct level is reached for the current speaker.
While the calibration signal is playing from the current speaker, adjust the 5.1 or higher sound card software control for the current channel until the SLM reaches 70 dB if necessary.
| Note: If the target level can't be reached using the software control, adjust the external volume control until the SLM reaches 70 dB. |
Click OK when the correct level is reached for the current speaker and a dialog box appears asking which volume control was adjusted.
Click Software Volume, No adjustment needed, or External Volume.
| Note: When a speaker has been successfully calibrated, a checkmark displays and the speaker is represented in light green. Speakers represented in gray indicate the speaker has not yet been calibrated or is not available. |
Repeat steps 8-10 until all speakers have been calibrated.
Click Save Settings once the calibration is complete.
| Note: Mark the position of the volume control on your PC speakers with a marker or piece of tape. |
Turn on the speakers connected to the PC and start with the external volume control at 1/4 position.
| Note: The master volume control in your PC will be set to the maximum position once calibration begins. |
Make sure the room noise is kept to a minimum level.
Click Start Calibration and a message displays indicating the master and wave volume controls will be set to 100%.
| Tip: Click Cancel to cancel the calibration. If selected, a dialog box appears asking you to confirm the cancellation. Click OK to cancel the calibration or click Cancel to continue with the calibration process. |
Click OK and the calibration begins.
| Note: When a speaker is being calibrated, it's represented in green. |
| Tip: The Start Calibration button changes to Pause. Click Pause to pause the calibration. Click Resume to resume the calibration. |
| Tip: Click Cancel to cancel the calibration. |
While the calibration signal is playing from the current speaker, adjust the external volume control until the SLM reaches 70 dB.
Click OK when the correct level is reached for the current speaker.
While the calibration signal is playing from the current speaker, adjust the external volume control for the current channel until the SLM reaches 70 dB if necessary.
Click OK when the correct level is reached for the current speaker and a dialog box appears asking which volume control was adjusted.
Click Software Volume, No adjustment needed, or External Volume.
| Note: When a speaker has been successfully calibrated, a checkmark displays and the speaker is represented in light green. Speakers represented in gray indicate the speaker has not yet been calibrated or is not available. |
Repeat steps 7-9 until all speakers have been calibrated.
Click Save Settings once the calibration is complete.
| Note: Mark the position of the volume control on your PC speakers with a marker or piece of tape. |