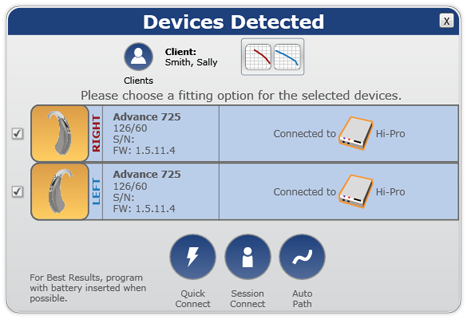Inspire automatically detects
and reads compatible and incompatible wired hearing aids during a live
fitting or simulation. If Inspire has detected a wired ,
it will always be actively searching for that programmer to detect wired
hearing aids. If a different wired hearing aid is detected during a live
wired fitting or simulation, Inspire will display a toast, which is a
pop-up menu or dialog box, that provides information about the detected
hearing aid and displays options
for working with the device if Enable
fitting toast to be displayed automatically when a hearing aid is connected
and read is selected via . This feature is not available during a live wireless
fitting or simulation.
If fitting one hearing aid and a second hearing aid is desired
during the fitting, the second aid can be added via the connection toast
without navigating back to the Get Started screen. Or, if simulating and
a live fitting is later desired, the connected hearing aids can be selected
via the connection toast to eliminate navigating back to the Get Started
screen.
If the toast is retrieved manually during a live binaural wireless fitting,
only the hearing aids being programmed displays and the Refresh button
is disabled. If the toast is retrieved manually during a live monaural
wireless fitting, all hearing aids within range of the SurfLink Programmer
displays and the Refresh button is enabled. A second wireless hearing
aid can be added to the session to create a binaural fitting.
| Devices
Detected Information |
Description |

|
Adds,
edits, or selects a patient in the NOAH 4 database. Only displays
if Inspire was launched from within NOAH 4. |

|
Views
and/or edits the selected patient's audiogram. Can only edit the
audiogram if Inspire was launched from within NOAH. |
Checkbox |
Selects
the hearing aid(s) to program. The hearing aid(s) currently being
programmed is automatically checked unless a different wired hearing
aid(s) was connected. If monaurally fitting one wireless aid that's
paired with another hearing aid that's within range of the SurfLink
Programmer, both aids are automatically checked. Only one right
and one left hearing aid can be selected. If two
wireless hearing aids are paired and one side is selected, the
opposite side is automatically selected. However, if both paired
hearing aids are selected and one side is unchecked, the opposite
side is not unchecked to allow a monaural fitting. |
Link |
Indicates
the two hearing aids are paired. The right hearing aid displays
first followed by the left. Only displays in the wireless toast. |
Image |
Picture
of the hearing aid detected. |
Right/Left |
Denotes
if the hearing aid is a right or left aid. |
Patient
Information |
Patient's
name, product, receiver matrix, serial number, and firmware version.
The patient's name only displays in the wireless toast if the
hearing aid was previously fit to the patient. |
Signal
Indicator |
Signal strength
between the hearing aid and SurfLink Programmer. Only displays
in the wireless toast. |
Assign R/L |
Selects
the hearing aid side. The
side can only be changed during a live monaural wireless fitting.
If two hearing aids are paired and one of the sides
is changed (e.g., L to R), the opposite aid will change automatically
(e.g., R to L). Only
displays in the wireless toast. |
Locator
Tone Level |
Selects the tone
level to play in the hearing aid when locating
the device. The tone level can only be changed during a live monaural
wireless fitting. The options are Default,
+5 dB, +10
dB, +15 dB, and
+20 dB. Only displays
in the wireless toast. |
Locator (Button) |
Locates
the hearing aid by playing a tone in the device. Hearing
aids can only be located during a live monaural wireless fitting. Only displays
in the wireless toast. |
Battery Indicator |
Indicates
the battery strength visually and numerically. Green represents greater than 75% battery
life, yellow
represents between 75% and 25%, and red
represents less than 25%. Only displays in the wireless toast. |
Programmer |
Programmer
the hearing aid(s) is connected to (e.g., SpeedPort 2, NOAHlink, etc.).
Only displays in the wired toast. |

|
Executes
a manual discovery of wireless hearing aids within range of the
SurfLink Programmer. This button is only enabled during a live monaural wireless fitting. Only
displays in the wireless toast. |

Quick Connect |
Starts
a new fitting session using the settings in the hearing aid. This
button is disabled if the hearing aid(s) selected is currently
being programmed. |

Session Connect |
Retrieves
a previously saved session and transfers the settings into the
connected hearing aid(s). |

Auto Path |
Launches
the Inspire initial fitting wizard.
Auto
Path is available on all products except Advance
220. |

Performance Update |
Updates
the hearing aid firmware to operate at a more advanced performance
level. This button is only available if Inspire identifies that
a newer firmware version is available on the PC for the connected
hearing aid(s). |
![]() ,
, ![]() ,
, ![]() ,
,![]() ,
, ![]() , or
, or ![]() to
display the connection toast.
to
display the connection toast.