Place the wireless hearing aid(s) within range of the SurfLink Programmer or connect the desired wired hearing aid(s) using the appropriate boot and/or cable.
| Note: For best results, program with a fresh battery inserted into the hearing aid(s). Wireless hearing aids must have a battery inserted for wireless programming. |
| Note: When programming wireless hearing aids with a 71 dB gain receiver, wired programming (SpeedPort 2 or USB Hi-Pro) is recommended. |
Click Wireless Programming
 or
Wired Programming
or
Wired Programming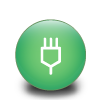 and
the hearing
aids detected display in the connection toast.
and
the hearing
aids detected display in the connection toast.
Tip: If
wireless hearing aids are within range of the SurfLink Programmer
and contain fresh batteries but aren't detected, click
Refresh  to execute a manual discovery. The hearing aids with
the strongest signal are listed first.
to execute a manual discovery. The hearing aids with
the strongest signal are listed first. |
| Tip: If the hearing aids aren't detected because they're a different brand of Starkey Hearing Technologies, see Add Code for more information. |
| Note: Default
wired and/or wireless programmers
can be
selected via Programmers. If you're having
trouble establishing a wireless connection to the hearing
aids you want to fit, click
|
| Devices Detected Information | Description |
|
Adds, edits, or selects a patient in the NOAH 4 database. Only displays if Inspire was launched from within NOAH 4. |
|
Views and/or edits the selected patient's audiogram. Can only edit the audiogram if Inspire was launched from within NOAH. |
Checkbox |
Selects the hearing aid(s) to program. Only one right and one left hearing aid can be selected. If only one or two compatible hearing aids are detected, they're automatically checked by default. If two wireless hearing aids are paired and one side is selected, the opposite side is automatically selected. However, if both paired hearing aids are selected and one side is unchecked, the opposite side is not unchecked to allow a monaural fitting. |
Link |
Indicates the two hearing aids are paired. The right hearing aid displays first followed by the left. Only displays in the wireless toast. |
Image |
Picture of the hearing aid detected. |
Right/Left |
Denotes if the hearing aid is a right or left aid. |
Patient Information |
Patient's name, product, receiver matrix, serial number, and firmware version. The patient's name only displays in the wireless toast if the hearing aid was previously fit to the patient. |
Signal Indicator |
Signal strength between the hearing aid and SurfLink Programmer. Only displays in the wireless toast. |
Assign R/L |
Selects the hearing aid side. If two hearing aids are paired and one of the sides is changed (e.g., L to R), the opposite aid will change automatically (e.g., R to L). Only displays in the wireless toast. |
Locator Tone Level |
Selects the tone level to play in the hearing aid when locating the device. The options are Default, +5 dB, +10 dB, +15 dB, and +20 dB. Only displays in the wireless toast. |
Locator (Button) |
Locates the hearing aid by playing a tone in the device. Only displays in the wireless toast. |
Battery Indicator |
Indicates the battery strength visually and numerically. Green represents greater than 75% battery life, yellow represents between 75% and 25%, and red represents less than 25%. Only displays in the wireless toast. |
Programmer |
Programmer the hearing aid(s) is connected to (e.g., SpeedPort 2, NOAHlink, etc.). Only displays in the wired toast. |
|
Executes a manual discovery of wireless hearing aids within range of the SurfLink Programmer. Only displays in the wireless toast. |
|
Quick Connect |
Starts a new fitting session using the settings in the hearing aid. |
Session Connect |
Retrieves a previously saved session and transfers the settings into the connected hearing aid(s). |
Auto Path |
Launches the Inspire initial fitting wizard. By default, this automatically displays for new fittings if Launch Auto Path on Initial Read is selected via General Preferences. Auto Path is available on all products except Advance 220. |
Performance Update |
Updates the hearing aid firmware to operate at a more advanced performance level. This button is only available if Inspire identifies that a newer firmware version is available on the PC for the connected hearing aid(s). |
Get Started Buttons |
Description |
Counseling Tools |
Launches Counseling Tools to explain the impact of a hearing loss and recommend hearing solutions to the patient. |
Hearing Aid Test |
Launches Hearing Aid Test to test hearing aids in several modes. |
Select Products |
Launches H/A Selection to select and order hearing aids and options. |
Wired Programming |
Detects and displays the hearing aids connected to a wired programmer. |
Wireless Programming |
Detects and displays wireless hearing aids within range of the SurfLink Programmer. |
Click the checkbox to the left of the desired hearing aid(s) to program.
Click Quick Connect, Session Connect, or Auto Path.
| Note: If the hearing aid(s) contains a lock code and it doesn't match the code via General Preferences, it must be entered to unlock the aid before it can be read and adjustments made. Enter the 4 digit code and click OK. If the correct code is entered or if the code matched the code via General Preferences initially, the hearing aid is automatically unlocked and must be locked again if desired via Device Access Settings. If the code is unknown, click Cancel to cancel the fitting and return to the Get Started screen or click Set To Factory Settings to clear all settings and patient data from the hearing aid and return it to the factory settings. |
| Note: If only one wireless hearing aid was selected that is paired with another aid that was not selected or connected, a message displays to either connect the partner aid or retrieve a previously saved binaural session. Click OK to fit monaurally or click Cancel to cancel the fitting and return to the Get Started screen. |
| Note: If there's a conflict between the audiogram in the hearing aid and NOAH or ProHear, a dialog box displays asking which audiogram to use during the current session. Click Hearing Aid to use the hearing aid's audiogram or click Office System to use NOAH or ProHear's audiogram. |
| Note: If paired wireless hearing aids were selected that don't have matching wireless capabilities and the same configuration, the Wireless Settings Conflict dialog displays asking you to select which device has the desired functionality for your fitting. Click Select for the source hearing aid and Inspire automatically changes the settings in the other hearing aid to match those of the selected hearing aid or click Cancel to cancel the fitting and return to the Get Started screen. See Wireless Programming for more information. |
| Note: If Quick Connect or Session Connect are selected, the Default Fitting View selected via General Preferences automatically displays. If Auto Path is required in at least one of the hearing aids connected, Auto Path automatically displays if Launch Auto Path on Initial Read is selected via General Preferences. If the receiver and/or user controls have not been set on applicable hearing aids, the Change Receiver and/or User Control Configuration screens automatically displays. |
Program the hearing aid(s).
| Note: As the hearing aid(s) is programmed, the connection status icons will change. To program an additional hearing aid or different hearing aids, see Reading. |
| Note: If programming a wireless hearing aid, the physical user control, if applicable, is disabled during the fitting. Once the fitting session is complete, the physical user controls can be re-enabled to test the hearing aid without exiting Inspire. See Wireless Programming for more information. |
| Note: If programming a wireless hearing aid and the connection is lost during the fitting, Inspire automatically attempts to reestablish connection for 15 seconds. If this is unsuccessful, a message displays indicating the specific side(s) that went out of range and to reestablish connection. See Wireless Programming for more information. |









