Click Show Media Player
 on the Inspire Toolbar to access.
on the Inspire Toolbar to access.
| Tip: Click Tools from the Menu Bar and click Show Media Player to access. |
Select the desired Category Name from the drop down list and a list of audio files assigned to that category displays.
| Note: The category List All automatically defaults. |
Select the specific Audio File to play from the drop down list.
Click Play
 to start the playback.
to start the playback.
| Note: The elapsed time and total file duration are shown in numerical form. The audio file loops continuously until it is either stopped or paused. To play a different audio file, select the file from the drop down list and it automatically starts playing. |
Tip: The
Play
 button
changes to Pause button
changes to Pause
 .
Click Pause .
Click Pause
 to pause the playback. Click Play
to pause the playback. Click Play
 to resume
the playback. to resume
the playback. |
Drag the Volume
![]() slider in either direction to increase or decrease the volume.
slider in either direction to increase or decrease the volume.
Click Show Waveform
![]() to show the waveform,
if a visual depiction of the sound waveform and file presentation
length are desired.
to show the waveform,
if a visual depiction of the sound waveform and file presentation
length are desired.
| Note: If Display Media Player Waveform is selected via Audio File Management Preferences, the waveform automatically displays. |
Tip: Drag
the waveform slider  in either
direction to play a specific portion of the file. The elapsed
time counter adjusts automatically based on the position of
the slider. in either
direction to play a specific portion of the file. The elapsed
time counter adjusts automatically based on the position of
the slider. |
| Tip: Click
Show Waveform
|
Click Show Picture
![]() to show a picture
during the audio playback if desired. Still photographs will be displayed
within the Media Player window corresponding to the audio file in
use.
to show a picture
during the audio playback if desired. Still photographs will be displayed
within the Media Player window corresponding to the audio file in
use.
| Note: If Display Media Player Picture is selected via Audio File Management Preferences, the picture automatically displays. |
| Tip: Click
Show Picture
|
Click Stop
 to stop the playback.
to stop the playback.
Click Record
 to record an audio
file for the selected patient if desired.
to record an audio
file for the selected patient if desired.
| Note: Media Player automatically closes and the Sound Recorder screen opens. |
Click Start Recording
 and begin speaking
into the microphone.
and begin speaking
into the microphone.
| Note: The time counter starts and displays the elapsed time and when sound is detected, the input monitor activates. |
When finished recording, click Stop Recording
 and a message displays
indicating the name of the file.
and a message displays
indicating the name of the file.
| Note: The name of the file is Recording 1 and displays under the category Recordings. If additional files are recorded during the same session for the selected patient, the numeric value within the filename will increment by 1 (e.g., Recording 2, Recording 3, etc.). These files aren't saved within the session. Once Inspire closes or a different patient is selected, all recordings are removed from Media Player. |
Click OK.
| Tip: To record another audio file, repeat steps 10-11. |
Click X on the Title Bar to close.
To play the recorded audio files, repeat steps 1-8.
Click Hide Media Player
 on the Inspire Toolbar or click X
on the Title Bar to close.
on the Inspire Toolbar or click X
on the Title Bar to close.
| Tip: Click Tools from the Menu Bar and click Hide Media Player to close. |

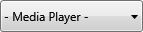 on the
on the  to start the playback.
to start the playback. .
Click
.
Click  to stop the playback.
to stop the playback. to record an audio
file for the selected patient if desired.
to record an audio
file for the selected patient if desired.