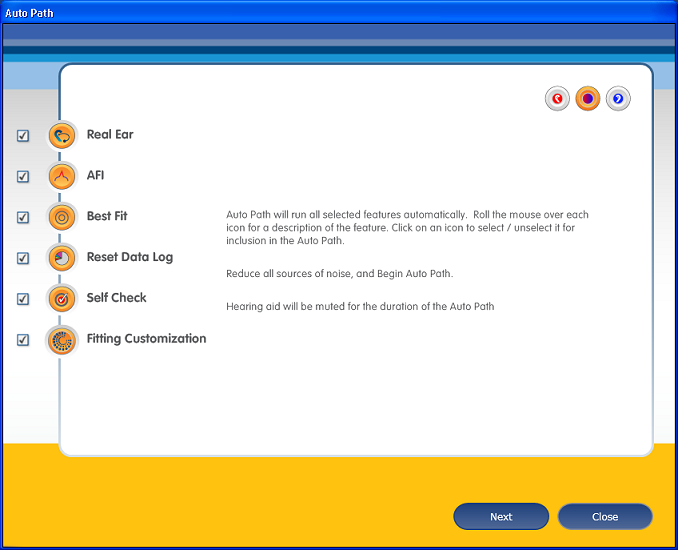

Auto Path provides a quick and easy method of completing an initial fitting in a very short time period. Auto Path includes up to seven distinct steps each represented by their icon from Inspire. They include: Integrated Real Ear, Active Feedback Intercept or PureWave Feedback Eliminator, Best Fit, Reset Data Log, Self Check Baseline, Clinical Customization, and Voice Language setting. By default, all applicable steps are selected to run and the user can remove or include steps by simply clicking on the icon that represents the step. Hovering the mouse over an icon will provide a description for that step. This feature is available for all products except Advance 220.
Auto Path is set to run automatically when the hearing instruments are first connected to Inspire software. If Auto Path is bypassed at the initial connection, a message will be displayed to allow Auto Path to launch the next time the instrument is read by Inspire software. Auto Path launch can be disabled via General Preferences.
For manual launch, Auto Path can be accessed through the Tools menu or through the Get Started screen. Auto Path can be run at any time in the fitting process; however, it is most appropriate during the initial fitting. The screens below show examples of AutoPath for several different products.
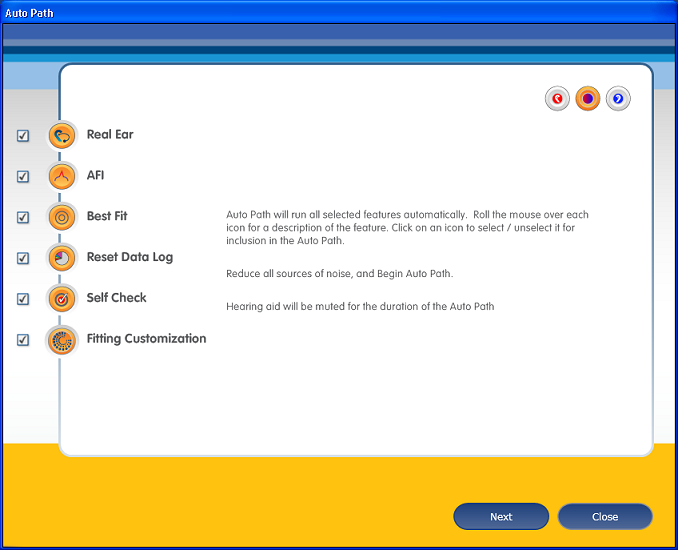
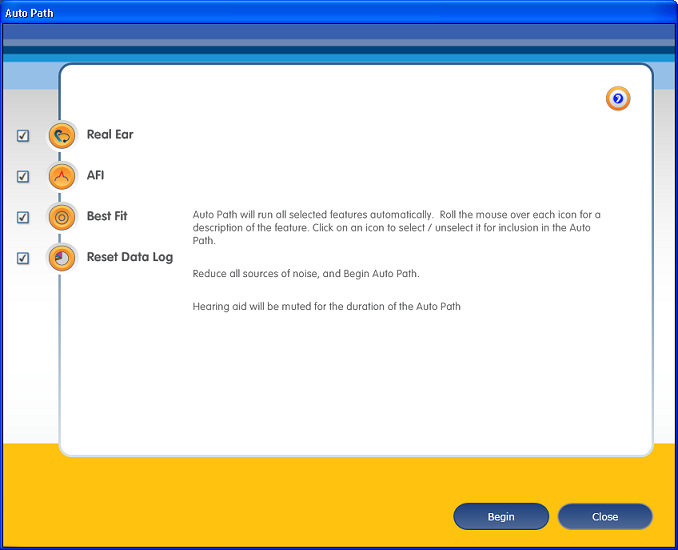
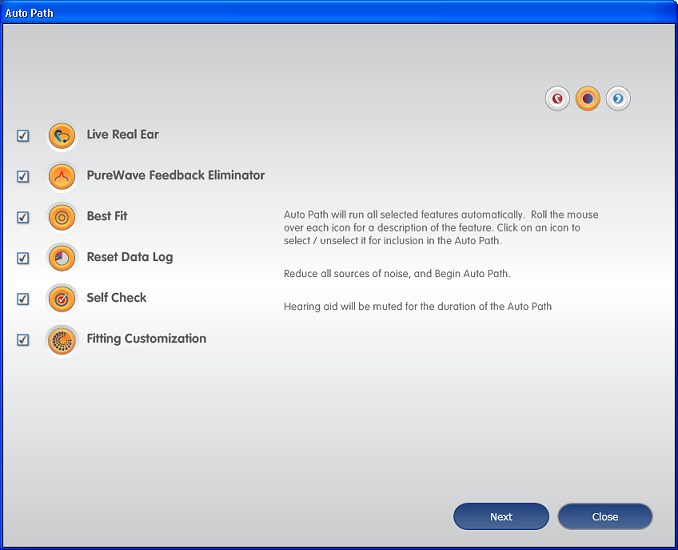
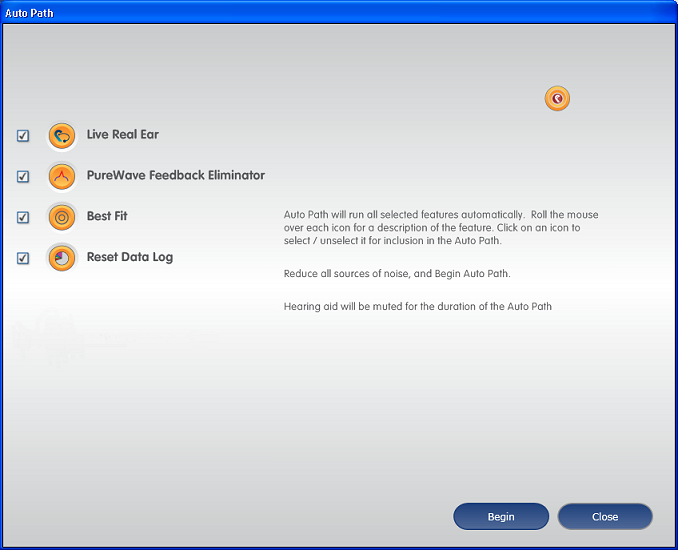
After the Auto Path window is displayed on the screen, insert the hearing instrument into the patient’s ear. If the instrument is placed in the ear prior to opening Auto Path, it may produce loud feedback due to the probe tube on the microphone. Do not mute the hearing instrument. Inspire will automatically mute the instrument for Integrated Real Ear and return the instrument to the unmuted state after the Integrated Real Ear step is completed.
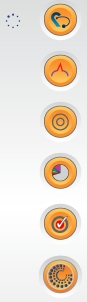
To deselect any step, click on the icon. The icon will become gray. Click Begin to start the first selected test. An animated ear icon appears to the left of the specific icon for the step being performed. Once the step is completed, its corresponding icon becomes darkened. After all steps are completed, the Auto Path window will show the status for each test. Icons for steps not run during Auto Path will remain darkened and show a status of ’incomplete’. Icons for completed steps turn dark and provide results for the hearing aid status on that particular step.
Results obtained through Auto Path are displayed on other Inspire screens. Active Feedback Intercept, PureWave Feedback Eliminator and Self Check baseline information is displayed on the QuickFit, Features, and Data Log screens. AFI is also displayed on the Gain Screen.