
Audiometer
Audiometer obtains threshold and uncomfortable levels in dB HL
by generating pure tone signals through the patient's hearing aid(s),
also known as
Audiometry. Audiometer is used during the initial fit to assist you
in more accurately programming the device(s). Any In-situ adjustments
can be applied to a Best Fit or Target Match. If applied, the word 'In-situ'
appears above the response graph to indicate In-situ data is being used
to calculate the targets when viewing the frequency response curve. Audiometer
is available on all products that support In-situ Audiometry.
Audiometer is available during a live fitting or simulation. If an audiogram
is stored in the hearing aid(s) or an audiogram exists for the patient
in NOAH or ProHear, it automatically defaults. If there's a conflict between
the audiogram in the hearing aid and NOAH or ProHear, the audiogram selected
to use during the current session automatically defaults. Common sounds
and/or speech spectrum overlays can be displayed over the audiogram to
illustrate the sounds heard.
In-situ frequency points can be added, changed, or deleted, and the
response curve can be reset back to the original audiogram at any time.
Connect and select the desired hearing aid(s)
to obtain threshold and uncomfortable levels via .
| Note: In
a live fitting, the hearing aid(s) must be in the patient's
ear(s). |
Click Quick Connect or
.
| Note: If
Audiometer is
selected for the default fitting view via , the Audiometer screen automatically displays.
Continue at step 5. |
Click from the .
Click Audiometer.
Note: The
hearing aid(s) is automatically muted. Audiometer is a monaural
function and by default, starts on the right ear in a binaural
fitting. Click  to adjust the left ear first
if desired. The purple
shaded region represents the testing range for the hearing
aid. The size of the purple
shaded region will vary based on the hearing aid's matrix.
A green O
or X
indicates the current point selected on the graph. The audiometer
symbols, which are stored in the database or hearing aid,
are displayed on the disabled graph and greyed out. to adjust the left ear first
if desired. The purple
shaded region represents the testing range for the hearing
aid. The size of the purple
shaded region will vary based on the hearing aid's matrix.
A green O
or X
indicates the current point selected on the graph. The audiometer
symbols, which are stored in the database or hearing aid,
are displayed on the disabled graph and greyed out. |
Check Display Common Sounds
to display common sound images on the audiogram and/or check Display Speech Spectrum to display a gray shaded
region representing conversational speech if desired.
Click to talk to the patient if desired.
to talk to the patient if desired.
| Note: This
button is only enabled during a live fitting. The hearing
aid's microphone(s) is unmuted and all Audiometer functions
are disabled except overlays. |
Talk to the patient.
Click when done talking to the patient.
when done talking to the patient.
| Note: This
button is only enabled if talk to the patient was selected
in step 6 during a live fitting. The hearing aid's microphone(s)
is muted and all Audiometer functions are enabled. |
Click on the audiometric symbol to test or click
 ,
,
 ,
,
 , or
, or  to navigate
to the point to test by increasing or decreasing the intensity
and/or frequency.
to navigate
to the point to test by increasing or decreasing the intensity
and/or frequency.
| Note: Audiometer
automatically defaults to threshold testing. To bypass and
test UCLs, continue at step 13. |
| |
| Note: Testing
is only allowed within the purple
shaded region. If the intensity or frequency is outside
the purple
shaded region, the affected navigational button(s) is disabled. |
Check or uncheck Pulsed
to present a pulsed or steady tone.
| Note: This
checkbox is only available during a live fitting. If checked,
a minimum of 3 pure tone signals will be presented for
256 milliseconds each with 192 milliseconds of silence between
tones. If unchecked, 1 pure tone signal will be presented
for a minimum of 256 milliseconds. The default is Pulsed.
|
Click and hold 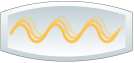 or press and hold the Spacebar for the desired length of presentation
time and the frame around the response graph will flash red or blue
until the button or Spacebar is released.
or press and hold the Spacebar for the desired length of presentation
time and the frame around the response graph will flash red or blue
until the button or Spacebar is released.
| Note: This
button is only enabled during a live fitting. |
| |
| Tip: Right
click on the point and click Present
Tone. The minimum tone duration will be presented. |
Repeat steps 9-11.
| Note: Once
In-situ thresholds are obtained, additional red O's or blue
X's appear on the graph. |
| |
| Tip: To delete
a point, right click on the point and click Delete
Point. To delete the In-situ audiogram, click
Reset or
right click on the graph and click Reset
Curve. |
Click the UCL radio
button to obtain uncomfortable levels if desired.
| Note: A green u
indicates the current point selected on the graph. |
Repeat steps 6-12.
| Note: Once
In-situ UCLs are obtained, additional red
u's or blue
u's appear on the graph. |
Click  to adjust the left ear
if applicable and repeat steps 6-14.
to adjust the left ear
if applicable and repeat steps 6-14.
Note: Click
 to adjust the right ear if the left ear was adjusted first.
to adjust the right ear if the left ear was adjusted first. |
Click Best Fit In-situ
to update targets and apply a new best fit or click Update
Targets In-situ to update targets only and a dialog box appears
asking which hearing aids to update if adjustments were made to both
devices.
| Note: These
buttons are only enabled if an In-situ adjustment was made during
a live fitting. If only one hearing aid was adjusted, the
dialog box does not appear and the update is automatically
applied. |
| |
| Note: If
the hearing aid(s) has not been updated and a different Inspire
screen is selected, a message to apply a best fit to the hearing
aid(s) displays. If only one hearing aid was adjusted,
click Yes to update or click
No to cancel the update. If both
hearing aids were adjusted, continue at step 17. |
To update only the right or left hearing aid,
uncheck Right or Left.
| Note: If
the hearing aids were not updated and a different Inspire
screen was selected, to update only the right or left hearing
aid, uncheck Best Fit Right or
Best Fit Left. |
Click OK to update
the selected hearing aid(s).
| Tip: Click
Cancel to cancel the update. |
| |
| Note: If
the hearing aids were not updated and a different Inspire
screen was selected, click Yes
to update the selected hearing aid(s) or click No
to cancel the update. |
| |
| Note: If
the hearing aid(s) was not updated and a different Inspire
screen was selected, all In-situ adjustments are retained,
therefore, if this screen is accessed later during the same
fitting session, the hearing aid(s) can still be updated if
desired. |
 to adjust the left ear first
if desired. The purple
shaded region represents the testing range for the hearing
aid. The size of the purple
shaded region will vary based on the hearing aid's matrix.
A green O
or X
indicates the current point selected on the graph. The audiometer
symbols, which are stored in the database or hearing aid,
are displayed on the disabled graph and greyed out.
to adjust the left ear first
if desired. The purple
shaded region represents the testing range for the hearing
aid. The size of the purple
shaded region will vary based on the hearing aid's matrix.
A green O
or X
indicates the current point selected on the graph. The audiometer
symbols, which are stored in the database or hearing aid,
are displayed on the disabled graph and greyed out. to talk to the patient if desired.
to talk to the patient if desired. when done talking to the patient.
when done talking to the patient.![]() ,
,
![]() ,
,
![]() , or
, or ![]() to navigate
to the point to test by increasing or decreasing the intensity
and/or frequency.
to navigate
to the point to test by increasing or decreasing the intensity
and/or frequency.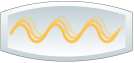 or press and hold the Spacebar for the desired length of presentation
time and the frame around the response graph will flash red or blue
until the button or Spacebar is released.
or press and hold the Spacebar for the desired length of presentation
time and the frame around the response graph will flash red or blue
until the button or Spacebar is released. to adjust the left ear
if applicable and repeat steps 6-14.
to adjust the left ear
if applicable and repeat steps 6-14. to adjust the right ear if the left ear was adjusted first.
to adjust the right ear if the left ear was adjusted first.